surfboard CMS Manual
surfboard GALLERY
Das Modul surfboard Gallery bietet Ihnen die Möglichkeit, Bilder-Sammlungen anzulegen und zu bearbeiten. Diese Bilder-Sammlungen können dann im CMS z.B. als Slide-Show oder Bilder-Galerie angezeigt werden.
Für jede Sammlung – im folgenden einfach Galerie genannt - wird auf dem Webserver ein eigener Ordner angelegt. Innerhalb dieses Ordners gibt es ggfs. noch Unterordner für verschiedene Varianten der Bilder, z.B. einen Ordner für den Upload, einen Ordner für komprimierte Bilder und einen Ordner für kleine Vorschau-Bilder.
Rufen Sie die Startseite des Moduls durch Klick auf den Eintrag surfboard Gallery im Menü auf der linken Seite auf. Auf der Startseite sehen Sie eine Übersicht über bereits angelegte Galerien:
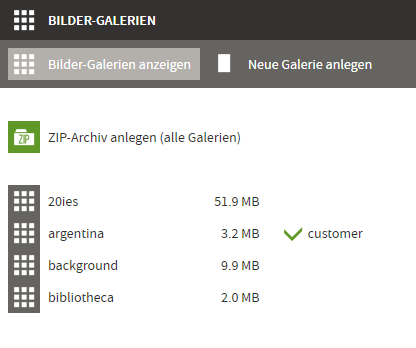
Um eine der bereits angelegten Galerien zu bearbeiten, klicken Sie bitte auf den Namen der Galerie.
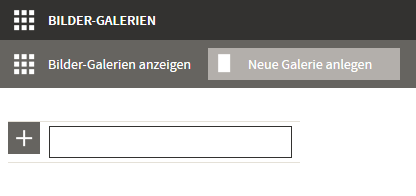
Um eine neue Galerie anzulegen, klicken Sie bitte zunächst auf Neue Galerie anlegen, tragen Sie dann den gewünschten Namen in das Eingabefeld ein, und klicken Sie zum Abschluss auf das „plus“-Icon.
Bitte beachten Sie dabei, dass der Name automatisch so angepasst wird, dass er auch als Ordner-Name auf dem Webserver verwendet werden kann, aus „Meine Bilder aus Übersee“ wird z.B. dann „meinebilderausuebersee“.
Nach dem Anlegen der Galerie – oder nach der Auswahl einer bestehenden Galerie aus der Liste – gelangen Sie zur Startseite der ausgewählten Galerie:
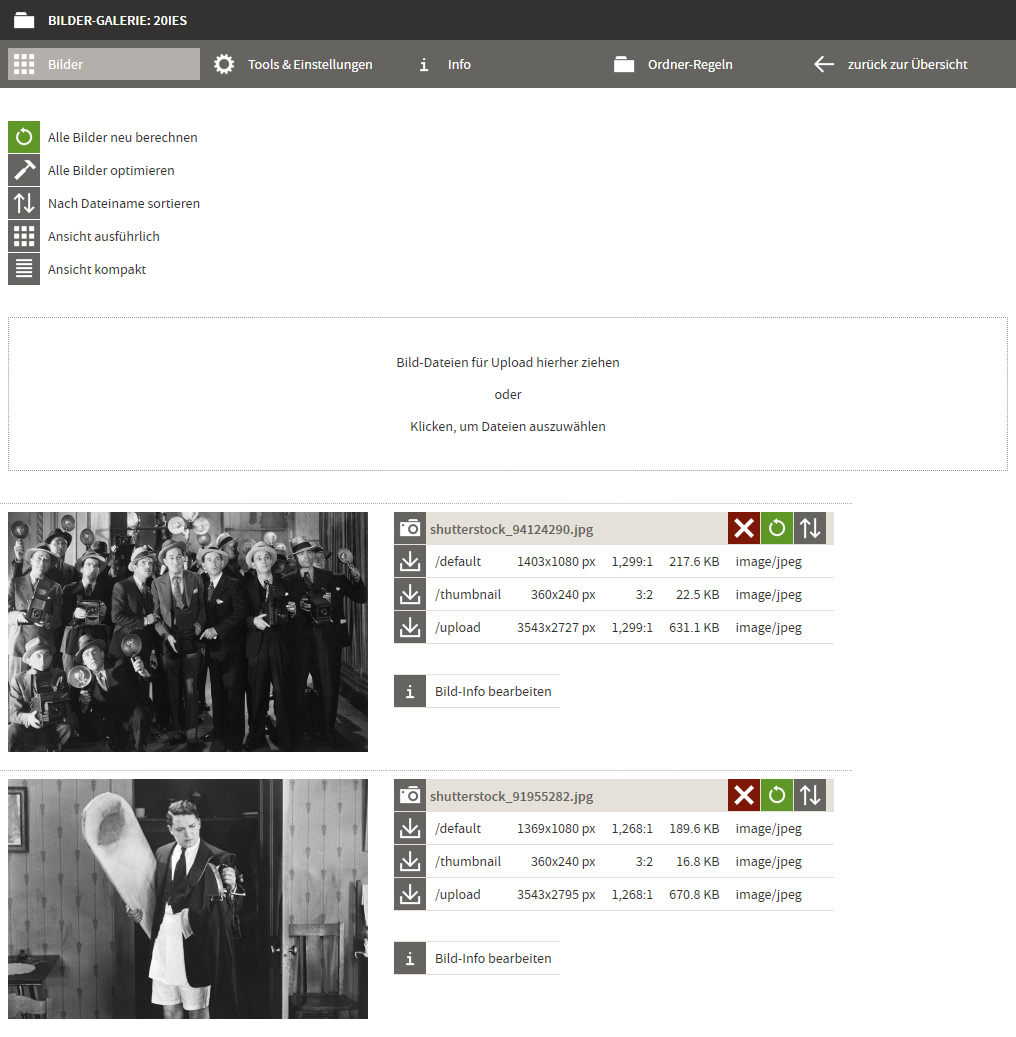
Bilder
Der Reiter „Bilder“ zeigt alle derzeit in der Galerie enthaltenen Bilder an und stellt Werkzeuge zur Organisation und Bearbeitung der Bilder zur Verfügung.
Bilder hochladen
Über das große Upload-Feld unterhalb der allgemeinen Tools können Sie ein oder mehrere Bilder in die Galerie hochladen. Dazu klicken Sie entweder auf das Feld, dann öffnet sich ein Dialog-Fenster, über das sie eine Datei von Ihrem Rechner aus hochladen können. Oder sie ziehen eine oder mehrere Dateien per drag’n’drop in das Feld hinein, der Upload beginnt darauf hin automatisch.
Bilder verwalten
Für jedes hochgeladene Bild wird in der unter dem Upload-Feld stehenden Liste eine Vorschau angezeigt, sowie Informationen zu den hinterlegten Dateien wie Auflösung und Dateigröße. Dazu sind für jedes Bild über die entsprechenden Icons folgende Tools verfügbar:
 Bild löschen
Bild löschen
Das Bild wird inklusive aller Versionen und aller eingegebenen Zusatz-Informationen gelöscht.
 Bild neu berechnen
Bild neu berechnen
Alle Versionen des Bildes werden gemäß den angelegten Ordner-Regeln neu berechnet (siehe Ordner-Regeln).
 Sortierung ändern
Sortierung ändern
Per drag? ??n‘drop können Sie hier die Bilder manuell in eine neue Reihenfolge bringen. Ziehen Sie das Bild einfach nach oben oder unten, die neue Zielposition wird grün angezeigt. Bei großen Galerien empfiehlt sich dazu die kompakte Ansicht.
 Version herunterladen
Version herunterladen
Hier kann die jeweils genannte Version des Bildes heruntergeladen werden.
 Iinfos bearbeiten
Iinfos bearbeiten
Über die hier hinterlegte Eingabemaske können Sie zusätzliche Infos eingeben bzw. bearbeiten, z.B. Angaben zum Copyright, Bildunterschriften oder Alternativ-Texte zur Verwendung im HTML-Tag.
Galerie verwalten
Im oberen Bereich des Reiters „Bilder“ können Tools aufgerufen werden, die jeweils die gesamte Galerie, bzw. deren Darstellung betreffen:
 Alle Bilder neu berechnen
Alle Bilder neu berechnen
Für alle Bilder werden alle Versionen (siehe Ordner-Regeln) neu berechnet.
 Nach Dateiname sortieren
Nach Dateiname sortieren
Hier wird die individuelle Sortierung der Galerie verwerfen und durch eine alphabetische Sortierung nach Dateinamen ersetzt.
 Ansicht ausführlich
Ansicht ausführlich
Schaltet die ausführliche Standard-Darstellung der Bilder ein, in dieser Ansicht sind alle Infos und Tools verfügbar.
 Ansicht kompakt
Ansicht kompakt
Schaltet die Bilder-Darstellung auf eine komprimierte Liste um, diese eignet sich besonders gut zum manuellen Sortieren.
Einstellungen
Im Reiter Einstellungen werden grundlegende Ordner-Einstellungen für die Bilder-Galerie festgelegt. Jede Galerie hat drei Ordner, denen eine besondere Funktion zukommt, hier kann jeweils eingestellt werden, welcher Ordner für diese Funktion verwendet werden soll.
Upload-Ordner
Standardwert: upload
In diesen Ordner werden hochgeladene Bilder abgespeichert. Bei späterer Bearbeitung der Bilder geht das System davon aus, dass hier die Original-Datei in der besten Qualität vorliegt.
DEFAULT-ORDNER
Standardwert: default
Diese Version der Bilder wird zur Darstellung auf der Webseite verwendet, solange dort nichts Anderes angegeben ist. Üblicherweise werden hier Versionen der Bilder abgespeichert, die über Ordner-Regeln in eine festgelegte Größe umgerechnet worden sind.
Ordner für Vorschau-Bilder
Standardwert: thumbnail
Diese Version der Bilder wird zur Darstellung intern oder auf der Webseite verwendet, wenn eine verkleinerte Vorschau benötigt wird. Üblicherweise werden hier Versionen der Bilder abgespeichert, die über Ordner-Regeln in eine festgelegte, recht kleine Größe umgerechnet worden sind.
Ordner-Regeln
Üblicherweise benötigt man bei einer Bilder-Galerie alle Motive jeweils in unterschiedlichen Größen und ggfs. sogar Formaten. Über Ordner-Regeln können Sie eine beliebige Anzahl von Versionen der hochgeladenen Bilder automatisch erzeugen lassen. Jeder Ordner enthält dann einmal jedes hochgeladene Motiv, in einer Version die gemäß den festgelegten Regeln für diesen Ordner erzeugt wurde.
In der Voreinstellung gibt es drei Ordner, bzw. Ordner-Regeln für jede Galerie. Diese entsprechen den drei zuvor unter Einstellungen schon genannten Funktionen.
Ordner: /upload | Modus: none | Qualität: 100
Ordner: /default | Modus: fit | Bild-Größe: 1920x1080 Pixel | Qualität: 80
Ordner: /thumbnail | Modus: fit | Bild-Größe: 320x160 Pixel | Qualität: 75
 Neue Regel anlegen
Neue Regel anlegen
Über den Befehl „Neue Regel hinzufügen“ können Sie beliebig viele weitere Regeln hinzufügen, dadurch wird für jedes Bild eine zusätzliche Version erzeugt.
Geben Sie dazu bitte zunächst den gewünschten Ordner-Namen an, ohne Sonder- und Leerzeichen.
Entscheidend für die hier abgespeicherte Version der Bilder sind die folgenden Einstellungen „Modus Größenänderung“, „Bild-Breite“ und „Bild-Höhe“, sowie „Bild-Qualität“.
Modus „NONE“
Es findet keine Größenänderung statt. Eingaben für Höhe und Breite sind nicht erforderlich.
Modus „ALL“
Das Bild wird so umgerechnet, dass es ohne Verzerrung auf jeden Fall in die gewünschte Größe hineinpasst. Bei nicht passendem Seitenverhältnis werden Ränder (entweder links und rechts oder oben und unten jeweils gleichermaßen) in Hintergrundfarbe hinzugefügt, um das gewünschte Seitenverhältnis zu erreichen.
Modus „FIT“
Das Bild wird so umgerechnet, dass es ohne Verzerrung auf jeden Fall in die gewünschte Größe hineinpasst. Hier wird aber kein Hintergrund hinzugefügt, falls das Seitenverhältnis nicht passt, das Bild wird in dem Fall in einer der beiden Richtungen kleiner als vorgegeben sein.
Modus „DISTORT“
Das Bild wird auf die gewünschte Größe umgerechnet und dabei ggfs. auch verzerrt.
Modus „CROP“
Das Bild wird so umgerechnet, dass es ohne Verzerrung auf jeden Fall die gewünschte Größe abdeckt. Bei nicht passendem Seitenverhältnis werden Ränder (entweder links und rechts oder oben und unten jeweils gleichermaßen) abgeschnitten, um das gewünschte Seitenverhältnis zu erreichen.
Modus „LEAST“
Das Bild wird so umgerechnet, dass es ohne Verzerrung auf jeden Fall die gewünschte Größe abdeckt. Bei nicht passendem Seitenverhältnis wird das Bild in einer der beiden Richtungen größer sein, als in der Regel vorgegeben.
 Standard-Regeln (wieder)herstelleN
Standard-Regeln (wieder)herstelleN
Über den Befehl „Standard-Regeln (wieder)herstellen“ werden alle individuellen Einträge für die Galerie gelöscht und die Standard-Regeln wiederhergestellt. Beachten Sie dabei, dass die Standard-Regeln für Ihr Projekt ggfs. im Quellcode abweichend von den oben genannten Regeln festgelegt sein können.

 REGELN BEARBEITEN
REGELN BEARBEITEN
Einzelne Regeln können über das Bearbeiten-Icon in der entsprechenden Zeile geändert oder über das Löschen-Icon entfernt werden.